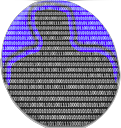Intro
ET OSX is a list of useful tools for the MacOS X, most of which live in the Applications folder on my startup drive. It started as a 'what's on my Mac' page on my personal site but quickly evolved into a blog of its own. I'm trying to focus most on of the tiny but useful utilities that sometimes save you lots of trouble and effort, and to omit for the most part the list of big guns, that one normally uses on a daily basis. The list serves two purposes, lets me easily answer 'how do I do this on the Mac' questions asked by other users, and helps me remember answers to the same questions myself.
I first saw this project a couple of months ago browsing through numerous how-to threads on the apple-bg.com forums. It is a dashboard widget that you can easily install on Tiger or Leopard. The Widget takes your query and translates it from English to Bulgarian or vice versa. To do the job it uses the online dictionary hosted by Bulgarian portal dir.bg at sa.dir.bg. You can download the widget from author Todor Dragnev's web site at linuxfan.org. It appears he's a linuxfan, but he's also knowledgeable in BSD (and apparently Mac OS X).

If you need to convert lots of audio files in and from different file formats, you'll find Max - or Macintosh Audio for OS X - extremely useful. In can rip CD's, downloading needed metadata from the MusicBrainz database, it can mass-convert Ogg Vorbis, Flac, Monkey's Audio (Ape) and about two dozen other file formats. I'm very fond of the iTunes integration Max offers.
Max is a free and open source software and if you want to you can contribute to the project at
sbooth.org with your developer skills or via PayPal. Make sure you check out Steven's other software projects
Tag and
Play.
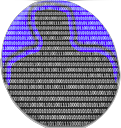
When diagnostic a computer problem it often helps to isolate software from hardware problems. And although this age of low hardware prices we tend to forget about it, the rule used to be that one of the first things one should check is for a bad memory module. There are few tools that can help you out on the Mac with a problem like that, apart from Apple's own Hardware Test CD, which they used to ship with every computer. A tiny tool that will test each and every memory module is is Kelley Computing's Rember, which is based around the unix project memtest. Rember is free and available under the GPL. Check out the other cool utilities that Kelley Computing provides at www.kelleycomputing.net:16080/downloads/.
I remembered the hard way (or rather I remembered while reading this post on Apple's discussion forums and a howto on macrumors.com) that Apple's Samba implementation (the built-in software that allows you connect to Windows computers) doesn't support digitally signed communication. What does this mean for the average Mac OS X user? If he or she tries to connect to a Windows 2003 - based file server, chanced are they'll be greeted with a non-descriptive error message about deleting or fixing the server alias. Win2003 Server is configured to encrypt all communication with its clients, so to be able to serve files to MacOS X users, the administrator should add two security options:
Microsoft network server: Digitally sign communications (always) -> set to "Disabled"
and
Microsoft network server: Digitally sign communications (if client agrees) -> set to "Enabled"
and this will hopefully fix the issue.
It took somebody quite a lot of time to realize the impact of this but Apple have just released QuickTime 7.2 allowing for full screen movie playback without going for the pro version. You can get the latest version from AppleMenu->Software Update or from Apple's QT downloads page.
(via World of Apple)
Attending developers at this year's WWDC were given preview copies of Mac OS X's next major release 10.5 a.k.a. Leopard which was firs demoed exactly an year ago at WWDC'2006. The developer betas come as 6GB+ disk images, so in order to install them you have to burn the image to a dual layer DVD. Chances are your computer's not equipped with a dvd-dl burner drive (or if you're like me you have a dvd-dl burner but you don't want to waist a dvd-dl disc). In such case you can consult the seed note that came with your Leopard image, which explains that you can test Mac OS X beta if you have a Mac with 3 partitions:
Step 1: You download Leopard beta on your working boot partition
Step 2: Then clone the Leopard image on the second partition using Disk Utility
Step 3: Boot your computer from that second partition and install from it on the third one.
Trust me, it really is easier than it sounds. (If you don't have 3 partitions or disks available check out this post describing how to create them without loosing your data). Of course this whole process works with other type of installation for which you should boot from the installing media.
To make things even more interesting, you can stop at Step 2 above, then use System Preferences to restart your Mac in Target Diskt mode (or just restart and keep the T key pressed until you see the big FireWire logo on your screen). Now you can connect any other Mac via FireWire and start form your Leopard installation partition which will now act like an external disk drive for that new computer.
Then again, you can take the easy way out and just burn that dvd after all.
Since Mac OS X 10.4.6 the built-in diskutil tool (Disk Utility.app's CLI brother) supports live repartitioning of the boot volume. The feature became very popular with different macos x related forums because of Bootcamp Assitant which first introduced it. In short words it allows you to reformat your Mac's built in hard drive without loosing your data. If you don't fear the command line interface, here's how to do it:
-Launch Disk Utility.app to find your boot volume's disk identifier - select it from the list of volumes to the left, then click on the (I)nfo icon on top. It should be something like 'disk0s3'
- Fire-up Terminal.app and issue the following command:
sudo diskutil resizeVolume disk0s3 limits
which will give you info how big your volume can grow or shrink to
!!! Important !!! When creating new partitions make sure you have enough free space on your drive to accomodate them (makes sense)
now decide upon the number of new partitions you need to create and what their format will be. Create them with:
sudo diskutil resizeVolume volumeName newPartitionFormat newPartitionName newPartitionSize, i.e.
sudo diskutil resizeVolume disk0s3 JHFS+ Tiger 30G JHFS+ Backup 20G
which will add 2 more partitions next to my existing volume, first one named Tiger (30Gigs in size and formated as Journaled HFS+) second one named Backup (20GB, again Journaled HFS+). After resizing the volume diskutil will ask you to restart and you will then need to erase the newly created partitions, using either diskutil (diskutil eraseVolume) or Disk Utility.app.
Update: the diskutil resizeVolume command unfortunately supports only GUID Partition Tables. PPC Macs can not boot from GPT formated disks, so I'm afraid live resizing is off limits to them. Good news is that if your drive was formated as Apple Partition Map or Master Boot Record you still don't have to re-format it. You can use BootCamp assistant to create a 'Windows' partition which will do the job for you.